Search for items (publications, resources) in your drive
The new platform interface offers you a better user experience with intuitive options and features.
The display of assets allows you to consult the resources in your account in "Thumbnail" mode, which can be changed anytime to "List" mode.


Search for files (publications, resources) in your drive
You can easily search for files in your account from the "Recent" section using a filter according to your preferences.

The icons of the assets you can find in your account.
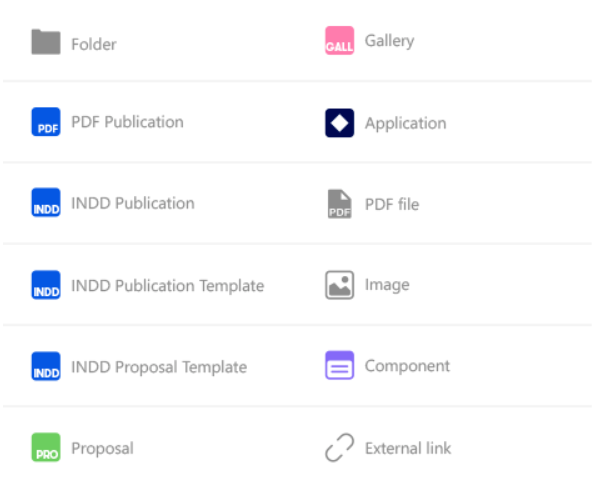
You can have additional details on your files and folders from the "Information" pannel.


The "Search" functionality offers you the possibility of easily finding your files, as well as the associated folders.

Publication access on the platform
*In order to access the publication, double-click on the folder.

Once accessed the folder, you will find the publication, as well as a different folder containing its sources.

Download PDFs
We recommend for the PDFs to be imported on your publication from your desktop, not from your drive. (PDF & INDD publications).
* Regarding the downloadable PDF from the navigation bar on your publication, you can manually replace it directly from the platform.
In order to do this, you have to go to the publication => "Edit" => "Design" => "Menu manager".

You import the PDF you want and save the change.

Why the link you received in the automatic mail after creating your publication doesn't work
As the publication is still in "Demo", you will receive this message "You are not authorized to view this page" if you do not open it directly from the platform (by double-clicking on the publication).
In this case, if you want to share the publication with your colleagues or clients before publishing it, you need to go to the publication => "Edit" => "Share", as below.

You fill in the field with the concerned email address and the recipient will receive a PIN code, which is available for 90 days.
This way, the publication can be viewed/accessed from any browser, using the PIN code.
Account activity
You can check your account activity (creation of publications, updates, master downloads), as well as the credits used from the “Account activity” section.

*Here you’ll also have the credits balance displayed.
Adding new users
You have the option to add new users to your account from the "Users" section.

How to create a tabs menu?
You have the possibility to make your publication more interactive by easily using the “Tabs Menu” option directly from the Web Publication platform.
In order to add the tabs menu, you have to access the publication => “Edit” => “Design” => “Menu manager".
Once in the “Menu Manager”, you simply drag and drop the tab menu to the desired location.
You can add the tabs along with the corresponding spaces by clicking on the tabs menu.

Afterwards, you can start customizing the tabs as well:
- you can change the tabs color and font size
- you have the possibility to set the size and color of the highlight.




No comments.